Over the past year of so I've heard about a lot of "Synchronize to Continue..." error messages on Sansa players. A colleague sent along the following suggestion to roll back Windows Media Player 11 to the previous version of WMP (usually WMP 10). I am very happy to say that the patron having trouble with the Sansa M200 player now has a workable player again after rolling back to WMP 10.
Here are the full instructions.
Thanks, James!
1. Disconnect any portable music or video devices that might be
attached to your computer.
2. Click Start, and then click Control Panel.
3. In the Category View of Control Panel, click Add or Remove
Programs, and then click Remove a program.
4. Click Windows Media Player 11, and then click Remove.
If Windows Media Player 11 is not displayed in the list of currently installed programs, then try the following:
1. At the top of the list, select the Show updates check box.
2. In the Windows XP - Software Updates section, click Windows Media Player 11, and then click Change/Remove.
5. In each of the two confirmation dialog boxes that appear, click OK.
6. When the rollback process is complete (it might take several
minutes), click Restart.
7. Click Start, and then click Control Panel.
8. In the Category View of Control Panel, click Add or Remove Programs, and then click Remove a program.
9. Click Windows Media Format 11 Runtime, and then click Remove.
If Windows Media Format 11 Runtime is not displayed in the list of currently installed programs, then try the following:
1. At the top of the list, select the Show updates check box.
2. In the Windows XP - Software Updates section, click Windows Media Format 11 Runtime, and then click Change/Remove.
If you installed a non-US English version of Windows Media Player 11, the instructions in the dialog boxes that are mentioned in steps 9, 10, and 11 might appear in English.
10. In the first confirmation dialog box that appears, click OK.
11. In the second confirmation dialog box that appears, select the
Do you want to continue with the rollback? check box, and then click OK.
12. When the rollback process is complete (it might take several minutes to complete), click Restart.
13. Click Start, and then click Control Panel.
14. In the Category View of Control Panel, click Add or Remove Programs, and then click Remove a program.
15. Click Microsoft User-Mode Driver Framework Feature Pack 1.0.0, and then click Remove.
16. Follow the instructions that appear in the Software Update Removal Wizard.
If the Wudf01000 confirmation dialog box appears, click Yes to continue. When the software removal process is complete (it might take several minutes to complete), click Finish.
Note: If you remove Windows Media Player 11 and the Windows Media Format 11 Runtime, and then encounter error C00D271D ("A problem has occurred in the Digital Rights Management component. Contact Microsoft product support."), you might be able to resolve the problem by installing the Windows Media Format 9.5 Runtime. For information about installing the Runtime, in the Microsoft Knowledge Base, see article 891122, "Update for Windows Media Digital RightsManagement-enabledplayers."
You might not be able to roll back to a previous version of the Player if the hidden folder $NtUninstallwmp11$ is deleted from your computer. Some non-Microsoft programs (such as CCleaner) delete this folder in an attempt to remove unwanted files from your computer.
Providing complete reviews of jobs books with free PDF download links
Senin, 30 Maret 2009
Rabu, 25 Maret 2009
New MP3 Audiobook Titles
The first collection of MP3 titles are available to check out:
| Title | Author |
| 25 Things to Say to the Interviewer… | Dexter Hawk |
| Alvin Journeyman | Orson Scott Card |
| Art of War | Sun Tzu |
| Baggage Claim | David E. Talbert |
| Beautiful Boy | David Sheff |
| Blackwater | Jeremy Scahill |
| Blizzard! | Jim Murphy |
| Blood Diamonds | Greg Campbell |
| Bloodlist | P. N. Elrod |
| Blue Horizons | Irene Bennett Brown |
| Brides of Prairie Gold | Maggie Osborne |
| Bull Run | Paul Fleischman |
| Dark Challenge | Christine Feehan |
| Dark Desire | Christine Feehan |
| Dark Fire | Christine Feehan |
| Dark Gold | Christine Feehan |
| Dark Guardian | Christine Feehan |
| Dark Legend | Christine Feehan |
| Dark Magic | Christine Feehan |
| Dark Melody | Christine Feehan |
| Dark Prince | Christine Feehan |
| Deadly Housewives | Sara Paretsky, Nevada Barr |
| Death Rides a Pale Horse | Dusty Rhodes |
| Dem Bones Revenge | Kris Neri |
| Dirty Laundry | Tori Carrington |
| Dr. Andrew Weil's Guide to Optimum Health | Andrew Weil |
| Dr. Phil Getting Real | Phil McGraw |
| Elric of Melnibone | Michael Moorcock |
| Escape! | Sid Fleischman |
| Financial Freedom | Suze Orman |
| Getting Unstuck | Pema Chödrön |
| Hans Brinker, or the Silver Skates | Mary Mapes Dodge |
| Heidi | Johanna Spyri |
| His Illegal Self | Peter Carey |
| I Am Legend and Other Stories | Richard Matheson |
| If The Shoe Fits | Stephanie Rowe |
| In Search of Captain Zero | Allan C. Weisbecker |
| In the Service of Dragons | Robert Stanek, |
| In the Service of Dragons II | Robert Stanek, |
| In the Service of Dragons III | Robert Stanek |
| In the Service of Dragons IV | Robert Stanek |
| Killer in Pair-A-Dice | Dennis N. Griffin |
| Killshot | Elmore Leonard |
| Lair of the Lion | Christine Feehan |
| Learn in Your Car French Complete | Henry N. Raymond |
| Learn in Your Car Italian Complete | Henry N. Raymond |
| Learn in Your Car Spanish Complete | Henry N. Raymond |
| Learn to Relax | C. Eugene Walker |
| Les Miserables | Victor Hugo |
| Little Brother | Cory Doctorow |
| Little Men | Louisa May Alcott |
| Managing Transitions | William Bridges |
| My Brother Sam is Dead | James Lincoln Collier |
| Night | Elie Wiesel |
| On Board the Titanic | Shelley Tanaka |
| Orinoco | James A. Ciullo |
| Our Inner Ape | Frans de Waal |
| Pollyanna | Eleanor H. Porter |
| Prentice Alvin | Orson Scott Card |
| Red Prophet | Orson Scott Card |
| Seedfolks | Paul Fleischman |
| Seventh Son | Orson Scott Card |
| Sky Woman Falling | Kirk Mitchell |
| Sofie Metropolis | Tori Carrington |
| The Bonesetter's Daughter | Amy Tan |
| The Botany of Desire | Michael Pollan |
| The Calling | Jennifer Ashley |
| The Curious Case of Benjamin Button | F. Scott Fitzgerald |
| The Daughters of Luke McCall | Linda Sandifer |
| The Deepest Truth of Human Existence | Eckhart Tolle |
| The Feast of Love | Charles Baxter |
| The Fifth of March | Ann Rinaldi |
| The Fisher Boy | Stephen Anable |
| The Fountainhead | Ayn Rand |
| The Long Goodbye | Raymond Chandler |
| The Maltese Falcon | Dashiell Hammett |
| The Mile High Hair Club | Naomi Neale |
| The Mouse and His Child | Russell Hoban |
| The Only Three Questions That Count | Ken Fisher |
| The Revenge of the Gypsy Queen | Kris Neri |
| The Road to Armageddon | Larry Collins |
| The Tortilla Curtain | T. C. Boyle |
| The Voice of Reason | Ayn Rand |
| The Year of Fog | Michelle Richmond |
| Traitor | Ralph Peters |
| VocabuLearn French Complete | Penton Overseas |
| VocabuLearn Italian Complete | Penton Overseas |
| VocabuLearn Spanish Complete | Penton Overseas |
| We Die Alone | David Howarth |
| Whirligig | Paul Fleischman |
| Witness | Whittaker Chambers |
| You Can Read Anyone | David J. Lieberman |
Senin, 23 Maret 2009
Sansa M200 Players Removed from Compatible Devices
After a series of emails to troubleshoot a "Synchronize to Continue Your Music Subscription" error (showing up on many types of Sansa devices), OverDrive's tech support team has removed the Sansa M200 series of players from the compatible devices page:
Based on the device specifications, the Sansa m200 series devices should work with OverDrive Audiobooks as they support the DRM protected WMA file format, as well as MP3 (the formats in which our titles are delivered). Some users have had success using Sansa m200 series devices with OverDrive Audio Books. Unfortunately, due to various complaints regarding the performance of these devices, including the issue your patron is experiencing, we have had to remove the devices from our compatibility list.
Rabu, 18 Maret 2009
Tutorial: Installing OMC on Macs
This presentation/tutorial covers downloading MP3 audiobooks to a Mac, installing the OverDrive Media Console, and transferring the MP3 audiobook to an iPod.
In preparation for offering the new MP3 audiobooks, I ran through the process of installing the OverDrive Media Console (OMC) software on my MacBook and transferring a title to my iPod. I took screenshots and notes of the process and created a little presentation. Even if you aren't a Mac or iPod user, take a look at the presentation to familiarize yourself with the process.
Notes:
In preparation for offering the new MP3 audiobooks, I ran through the process of installing the OverDrive Media Console (OMC) software on my MacBook and transferring a title to my iPod. I took screenshots and notes of the process and created a little presentation. Even if you aren't a Mac or iPod user, take a look at the presentation to familiarize yourself with the process.
Notes:
- I'm a self-taught Mac and iPods user (aren't we all?), and I might do things a little different than normal. Sorry! Feel free to give me any tips you might have.
- I had a problem with OpenOffice.org interfering with the OverDrive audiobook files and that might have slightly screwed up how things work. I ended up uninstalling OpenOffice.org for the time being.
- I doubt that it's necessary to change the audiobook genre to spoken word to enable the resume playback feature, but it is nice to keep the audiobooks all together as one genre.
Sabtu, 14 Maret 2009
OverDrive Media Console for Macs
Here are the instructions for installing the OverDrive Media Console (OMC) for Macs, downloading an audiobook, and transferring the title to an iPod.
Now that the OMC has been successfully installed, you can download your first MP3 audiobook.
Connect your iPod to the Mac to transfer the files.
[gallery link="file" columns="2"]
- Prior to downloading your first MP3 audiobook, you must install the OMC on your Mac.
- Click on the "Audio Software" link located at the bottom of the left sidebar.
- Download the OMC for Macs.
- The file should automatically extract and a new window should appear.
- Choose where you'd like to install the software (most likely on the primary hard drive).
- Finish the installation.
- You'll probably find the new OMC in your applications folder. Try this: Open a new Finder window >> Open Applications >> Open the OMC.
Now that the OMC has been successfully installed, you can download your first MP3 audiobook.
- Log into your account using your library card.
- Select a book and add it to your cart.
- Proceed to checkout.
- Read and agree to the terms of service.
- Confirm the checkout.
- Download the audiobook.
- Using Safari, the audiobook file is downloaded to the "Downloads" folder.
- Double-click on the audiobook file to open it though the OMC.
- The MP3 files are quite large and will take longer to download to your computer than the WMA files.
Connect your iPod to the Mac to transfer the files.
- Highlight the audiobook title in the OMC and click the "Transfer" button to send the file to your iPod.
- Open iTunes and find the files on your iPod.
- Change the genre to "Spoken Word" to enable the resume playback feature for these titles by selecting the titles, opening the "File" menu >> Get Info >> Change the genre to "Spoken Word."
[gallery link="file" columns="2"]
OverDrive Media Console For Macs
View more presentations from bibliotecaria.
Jumat, 06 Maret 2009
Audiobook Statistics (For Librarians)
In order to obtain downloadable audiobook statistics for your library, you'll need to access Content Reserve. This Website is password protected. If you do not know the username and password, please contact me at NHSL.
Instructions:
Instructions:
- Log into http://contentreserve.com
- You must use Internet Explorer.
- Go to the Reports tab.
- Click on the fifth link down the list (View Activity Charts).
- Choose your library from the list of "branches"
- Select the desired dates.
- You can futher refine the results by choosing to view both the Always Available titles (leased) and the purchased titles or just one of the two formats.
Kamis, 05 Maret 2009
Audiobook Check In Times
"When are OverDrive titles checked back in?"
According to the Tech Support Team, titles expire around the same time that they were checked out, usually within 15 minutes -- seven days later, of course, for audioboks and 14 days later for eBooks.
According to the Tech Support Team, titles expire around the same time that they were checked out, usually within 15 minutes -- seven days later, of course, for audioboks and 14 days later for eBooks.
Selasa, 03 Maret 2009
Audiobooks: Troubleshooting Tips
 Here are some basic, first steps to take when your patron runs into a snag when downloading an audiobook:
Here are some basic, first steps to take when your patron runs into a snag when downloading an audiobook:Ask some questions. Even if you know you cannot solve the tech problem yourself, tech support (or even I) will need to know some basic things.
- What operating system do they use?
- What is their library card number?
- What book are they trying to listen to?
- Which browser do they use and what version is it?
- Ask them to read (or take a screen-shot) of their error message.
Basic troubleshooting advice:
- Make sure the book is still checked-out to them.
- Check to make sure the patron had not "used up" his/her three available downloads. (This is done via Content Reserve.) Reset the downloads, if necessary.
- Uninstall and reinstall OverDrive Media Console.
- If these first three steps do not work, send all available information to the support team. (Let me know if you need that address.)
If you are not aware of any of the skills or information posted here, please contact me. I'll be happy to provide the information or walk you through the steps!
Corrupt Audiobook Files
This post is part of an ongoing (but sporadic) effort to keep a record of possible troubleshooting problems and solutions.
Problem: Certain parts of a book are not downloading, but other parts were successfully downloaded. The parts that are not able to be downloaded are grayed out in the OMC.
Solution provided by the tech support team:
Please ask them to perform the following steps to remove the bad files of their Audiobook. Followed by the steps to clear their Temporary Internet Files and to re-download the files through OverDrive Media Console
To delete the possibly corrupt files, they can do so by following these steps.
To clear Temporary Internet Files in Internet Explorer, they can do so by following these steps:
Since some of the parts of the title downloaded, they should be able to continue the download of an audio title by using the ‘Download’ button within the OverDrive Media Console.
Problem: Certain parts of a book are not downloading, but other parts were successfully downloaded. The parts that are not able to be downloaded are grayed out in the OMC.
Solution provided by the tech support team:
Please ask them to perform the following steps to remove the bad files of their Audiobook. Followed by the steps to clear their Temporary Internet Files and to re-download the files through OverDrive Media Console
To delete the possibly corrupt files, they can do so by following these steps.
- Go to your ‘[My] Documents’ folder.
- Navigate to \My Media\WMA Audiobooks\The Amulet of Samarkand…’\
- Delete the WMA files (if present) for the Parts that do not work.
To clear Temporary Internet Files in Internet Explorer, they can do so by following these steps:
- In Internet Explorer, go to Tools > Internet Options.
- On the 'General' tab, in the 'Temporary Internet Files' section, click the 'Delete Files' button.
- Check the 'Delete all offline content' checkbox.
- Click 'OK'.
Since some of the parts of the title downloaded, they should be able to continue the download of an audio title by using the ‘Download’ button within the OverDrive Media Console.
Troubleshooting: WMP Upgrade
 For one reason or another, sometimes the security upgrade to Windows Media Player fails. If this happens, try performing a manual upgrade.
For one reason or another, sometimes the security upgrade to Windows Media Player fails. If this happens, try performing a manual upgrade.Scenario: You've just installed the OverDrive Media Console and the next step is to perform the WMP security upgrade. You've clicked on Tools >> WMP Security Upgrade, but there is no "ok" button to move onto the next step.
Here is a possible solution: Using Microsoft Internet Explorer (NOT Firefox or Chrome), visit the following Microsoft site:
http://drmlicense.one.microsoft.com/Indivsite/en/indivit.asp
- Click "Upgrade" (twice) and let the site connect to the Microsoft server.
- Open OverDrive Media Console and delete the old copy of the audiobook.
- Open Windows Explorer and verify that the title has been removed from the following folder: *C:\Documents and Settings\{username}\My Documents\My Media\{name of book}
- Log into your OverDrive account and re-download the audiobook again.
- Of note: The Microsoft Website states that if you have trouble listening to the audiobook, restart your computer.
Sansa Clip: Firmware Update
What is a firmware update? Think of it as updating your tiny device's operating system. Firmware updates typically include new, useful features. In the case of my new Sansa Clip, it provided a "resume playback" feature to audiobooks!
Here are instructions on updating a Sansa Clip. These instructions might be applicable to other Sansa devices.
Read more: Step 2 Enabling "resume playback" mode.
FYI: To find out if your Clip would benefit from a firmware update, check out the two threads concerning firmware updates on the Sansa Clip forum.
Here are instructions on updating a Sansa Clip. These instructions might be applicable to other Sansa devices.
- Download the Sansa Updater exe file.

- Run the exe file to install the application.

- The application looks like this:

- Plug in your device when prompted.
- Download the firmware update.
- You'll be prompted to unplug the device to complete the firmware update.
- If possible, leave your device alone for a while to allow the updates to take effect. (I was anxious to get started and found that I didn't see the necessary update for a few minutes -- or I simply missed it...)
Read more: Step 2 Enabling "resume playback" mode.
FYI: To find out if your Clip would benefit from a firmware update, check out the two threads concerning firmware updates on the Sansa Clip forum.
Sansa Clip: Resume Playback Feature
The firmware update to a Sansa Clip allows for a "resume playback" feature when audiobooks are transferred to the "Audiobooks" folder. Here are the instructions to add OverDrive audiobooks to the correct folder to enable this feature.
- There is no need to create an Audiobooks folder on your device; the firmware update has done this for you. (This was my first mistake.)
- Did you give the update some time to take effect? (Another mistake of mine...)
- Checkout and download a book to your computer like normal.
- Open OverDrive Media Console, if necessary.
- Select the desired audiobook.
- Plug in your player.
- Wait a minute to let Windows recognize your player.
- Click the transfer button.
- A dialog box will open showing the name of the audibook.
- Click "next."
- On the dialog box that shows the parts of the audiobook, click on the "Advanced Options..." button.

- You may be asked if you wish to create a new folder for the title. Click "no."
- A new "Advanced Options" dialog box loads. From this box, click on "Browse."

- Choose "Audiobooks" instead of "Music."

- Notice that the path in the Advanced Options dialog box has changed to "Audiobooks."
- Click "Ok."

- Click "Next" to start the transfer.
- The book will transfer as normal.
- You'll be prompted to unplug your player.
- Unplug.
- Turn on your device.
- You'll find the audiobooks under: Music >> Audiobooks >> Title.
- When you return to a title that you'd previously listened to, you'll see a menu item "Resume Playback." Choose that option to continue with the audiobook.
Senin, 02 Maret 2009
Troubleshooting: Sansa Fuze
 I continue to hear about "sync" problems with the Sansa devices. This is the most common scenario: A patron will be using the player for a while without problems and then, out of the blue, they get an error message on their device saying that they'll need to synchronize to continue the music subscription. There appears to be different steps involved for each of the Sansa models. Here is a possible* solution for a "synchronize to continue your music subscription" error encountered on the Sansa Fuze.
I continue to hear about "sync" problems with the Sansa devices. This is the most common scenario: A patron will be using the player for a while without problems and then, out of the blue, they get an error message on their device saying that they'll need to synchronize to continue the music subscription. There appears to be different steps involved for each of the Sansa models. Here is a possible* solution for a "synchronize to continue your music subscription" error encountered on the Sansa Fuze.*I say "possible" because although the instructions came from tech support, I haven't heard from the patron whether it worked or not... I'll update this post if I find out that this worked. If this solution works (or doesn't work) for you, leave a comment on this post.
1. Open "My Computer"
2. Turn off the Sansa Fuze.
3. Put the device in Hold (move Hold button until orange is showing)
4. Press and hold the Left Button
5. Plug the 30 pin connector into the device (be sure the USB is plugged into the computer)
6. Wait for the Sansa Fuze drive(s) to show up
7. Right click on "Sansa Fuze" select format. File system "FAT32", uncheck quick format then "Start"
8. Follow instructions below and drag files to the Sansa Fuze drive.
Once you have completed the format, upgrade the firmware on their device using the following link:
http://www.sandisk.com/Retail/Default.aspx?CatID=1376
See the recent blog post on ungrading the firmware for a Sansa Clip.
Reset Patron Downloads (For Librarians Only)
 If your patron receives an error message with the following text, you'll need to reset their downloads.
If your patron receives an error message with the following text, you'll need to reset their downloads.
To reset the downloads, you'll need to log into Content Reserve with the same username and password you use to access your digital audiobook statistics.
- Go to the "Reports" section of the site.
- Scroll down to "Search Checkouts."

- In the dialog box, search for the title of the book. Be sure to enter the entire title and double-check for any misspellings. A search for "loving scoundrel" did not produce any results. Only "a loving scoundrel" produced the correct result.
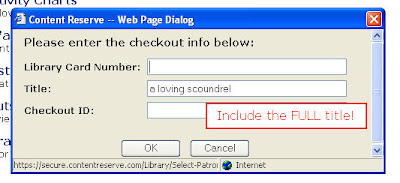
- Scroll to the bottom of the long list of past checkouts until you reach the most current record.
- Click on "View."
(Note: The numbers associated with each checkout are not patron numbers.)

- Click on the "Reactivate" button to reset the checkout limit.
- If this does not resolve the error, be sure to send an email to the tech support team.
Langganan:
Postingan (Atom)